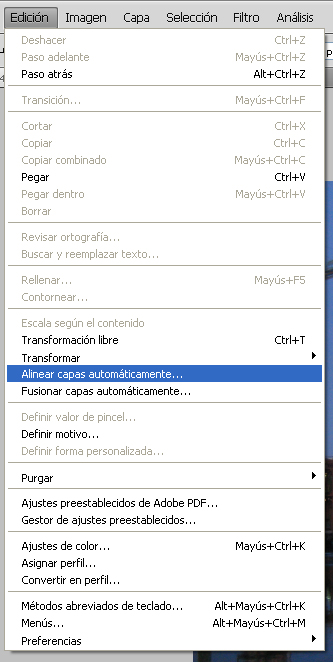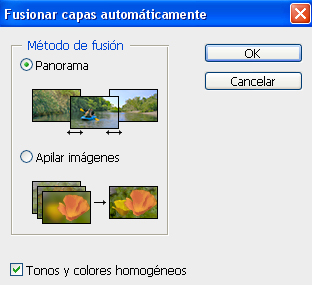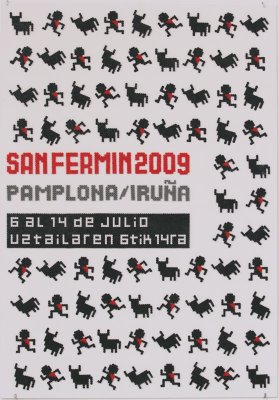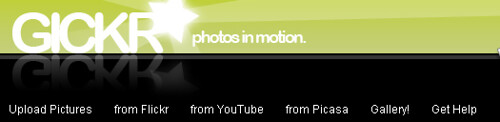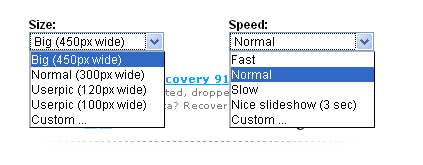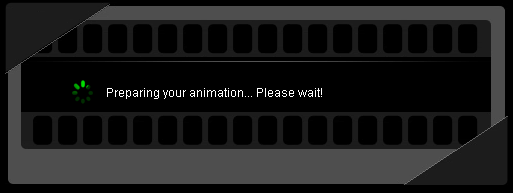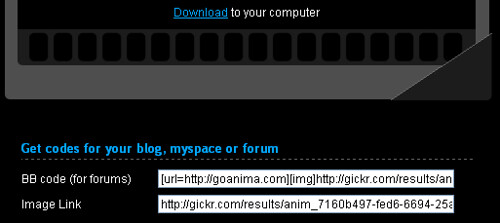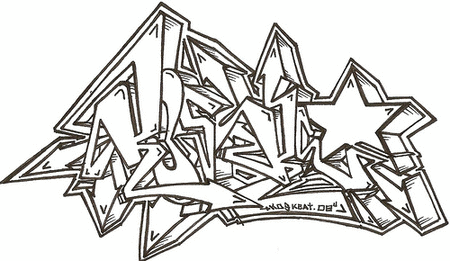El motivo de esta entrada es para poder guiar y enseñar como se pueden montar o hacer fotografías panorámicas con el Photoshop CS4 , ya lo hice con el Photoshop CS3, las diferencias las pondré de color rojo, es practivamente igual menos en 2 cosas.
El motivo de esta entrada es para poder guiar y enseñar como se pueden montar o hacer fotografías panorámicas con el Photoshop CS4 , ya lo hice con el Photoshop CS3, las diferencias las pondré de color rojo, es practivamente igual menos en 2 cosas.Lo primero que necesitamos es un paisaje o un fondo que se quiera y pueda fotografiar a lo largo con varias fotografías intentando hacerlas, si puede ser con trípode o sino con un mismo punto como eje de rotación, por ejemplo esto que tenia por aquí, 3 fotos del Parquer Warner de Madrid del lago artificial.
Tercero, nos dirigimos a la pestaña de Edición (arriba a la izquierda en la barra de herramientas) y seleccionamos la opción de "Alinear capas automaticamente...".
Seguidamente nos sale un cuadro (diferente al de CS3, tiene mas opciones) en el que nos pide que le indiquemos la perspectiva de la panorámica (Automático, perspectiva, collage, cilíndrico, esférica, solo cambiar posición), yo os aconsejo que lo dejéis en automático para que se pueda adaptar lo mejor posible para vuestras fotografías.
Dejamos trabajar al programa unos segundos y podréis ver la potencia de este software...
Por ahora como podemos apreciar tenemos las imagenes unidas pero los colores no encajan y se diferencian las fotografías entre si a parte de que salen deformadas y partes que no encajan bien... vayamos por partes.
Para solucionar el problema en el que no encajan las imagenes (pasa en un par de sitios nada mas) utilizaremos la herramienta de "Deformar" para poder adaptar nuestras fotografías.
Se selecciona la imagen a modificar en la ventana de capas y vamos a "Edición" - "Transformación libre.." (atajo de teclado: "Ctrl + T" ) en donde se nos selecciona la imagen en el lienzo, con click en el botón derecho encima de la imagen seleccionada del lienzo nos sale un menú de opciones en donde escogemos "Deformar" y aquí ya depende de la destreza de cada uno para poder adaptar las imagenes, pero es bastante sencillo.
Para solucionar el problema del color entre las imagenes utilizaremos la segunda opción importantísima para las panorámicas, ya que cada imagen suele tener una luz distinta a la siguiente.
Teniendo todas las capas seleccionadas de nuevo, vamos a "Edición" "Fusionar capas automáticamente" y dejamos que el Photoshop trabaje por nosotros y obtenemos un resultado ejemplar.
En el CS4 nos ofrece 2 opciones, panorama y apilar imagenes , escogeremos la primera que es la que mejor se ajusta a nuestras necesidades.
Como podéis ver se han fusionado correctamente las 3 fotografías adaptando la luz en las 3 imagenes quedando perfecto.
Ya solo nos queda quedarnos con la parte de la imagen que queremos, para ello utilizamos la herramienta de recortar (Atajo de teclado: C) y seleccionamos la parte que nos interesa haciendo click en una esquina y arrastrando como muestra la siguiente imagen.
Y con un simple enter en la selección ya está, ahora guardáis la imagen en el formato que queráis y ya podéis disfrutar y presumir de fotografías panorámicas vuestras..
Os dejo una serie de panorámicas que he hecho yo de mis últimos viajes para que veáis lo que se puede hacer con esta herramienta, espero que os gusten. (las podéis ver en grande con un click)
Y con un simple enter en la selección ya está, ahora guardáis la imagen en el formato que queráis y ya podéis disfrutar y presumir de fotografías panorámicas vuestras..
Os dejo una serie de panorámicas que he hecho yo de mis últimos viajes para que veáis lo que se puede hacer con esta herramienta, espero que os gusten. (las podéis ver en grande con un click)